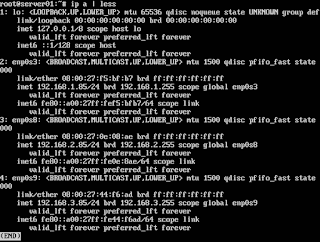Tenemos la siguiente situación a resolver:
Traducimos y nos aproximamos lo más posible a lo que nos quiere decir.
Dada la siguiente red par o punto a punto (/30), ¿cuál es la dirección ip del router desconocido? (etiquetado con xxx.xxx.xxx.xxx)
Solución:
Paso 1: /30 significa que tiene 30 bits encendidos, unos.
255.255.255.11111100
como observan 255=11111111, decimal a la izquierda y binario a la derecha, son equivalentes.
Paso 2: Observamos que podemos tener 2 elevado a la potencia 2 -2 =2 host utilizables, recordar que 2 elevado a 2 es 4 y son los host, el primero es red, el último es broadcast y elevado a 2 es porque hay dos ceros en ese octeto de la máscara 255.255.255.11111100
205.143.74.00110101, ip conocida y debe estar en el mismo segmento de red la otra ip desconocida.
Paso 3: sabemos que son dos ips utilizables, ya tenemos una .53, nos falta la otra que podría ser .52 ó .54, no sabemos exactamente, pero lo podemos averiguar.
Paso 4: un método es poner en binario la ip y la máscara de subred (/30) y hacer operación and entre ellos, con eso obtendremos la red y la siguiente será la primera ip, y como son dos la siguiente la última.
205.143.74. 0 0 1 1 0 1 0 1
255.255.255.1 1 1 1 1 1 0 0
La operación arroja
205.143.74.00110100, equivale 205.143.74.52, que es la red.
Entonces la siguiente ip es .53, la que le sigue es .54 y para broadcast es .55, ya vemos cual ip es la que estamos buscando.
205.143.74.54, es la respuesta.
Verificamos con el software.
Se ha verificado.
El otro método es el siguiente:
Conocemos que la ip es 205.143.74.00110101 y la máscara es 255.255.255.11111100, para obtener la red hacemos que todos los bits a partir de cero (11111100) sean cero, pero en la ip, osea 205.143.74.00110101, máscara e ip, ese octeto esos dos bits que la mascara tiene cero hacemos que en la ip sea cero, y obtenemos
205.143.74.00110100, eso equivale a 52, ese octeto es 52 en decimal.
205.143.74.52, es la red, por teoría sabemos que la siguiente es la primera ip utilizable y asi ya vemos la solución, en este método la dirección broadcast se obtiene poniendo ya no a cero esos bits que usamos y lo pusimos a cero, sino ahora a 1 y justamente obtenemos la siguiente ip
205.143.74.00110111, y eso equivale a .55, entonces ya tenemos el rango que va desde .52, .53, .54, .55; son 4 ips, incluidos red y broadcast.
.53 ya tenemos, falta .54 y esa es la respuesta.
Espero haya agradado el apunte, saludos cordiales.
viernes, 19 de enero de 2018
martes, 2 de enero de 2018
Configurar interfaces de red en Ubuntu server 16.04.3 LTS
Hola amigos, en este apunte vamos a configurar las interfaces de red en un servidor Ubuntu 16.04.3 LTS, el procedimiento que sigo es el que me ha funcionado hasta ahora, me guío de la wiki de Ubuntu y de la documentación en Ubuntu Help.
Paso 1: Tener instalado un sistema operativo Ubuntu 16.04.3, sea de 32 bits o 64.
Paso 2: En la instalación se ha omitido configurar la red, tal vez porque no se tenía conexión a internet en ese momento, admás luego se puede configurar y entender cada instrucción que se vaya a escribir en los archivos correspondientes, ojo que estaremos todo el tiempo sin interfaz gráfica, estamos a puro CLI (Interfaz de línea de comandos)
Paso 3: Ubuntu server por defecto añade un software para gestión de servidores DNS, si recuerdan el tradicional resolv.conf, esta presente, pero no se puede editar ni crear, ya existe y esta enlazado a otro archivo, en fin la cosa es que ese software se llama resolvconf y no vamos a quitarlo, sino usaremos sus intrucciones, pondremos los servidores dns en el archivo .../interfaces junto con las demás instrucciones.
Paso 4: Editamos y escribimos el nombre completo para el sistema y lo relacionamos con la ip de la interfaz principal, en este caso será suficiente, es la interfaz de cara a un enrutador.
No hay servidores DNS que resuelvan nuestro nombre aún, asi que por ahora nos ayudará este archivo.
Paso 5: Recordar que en todo momento estamos con nuestro editor de textos favorito y el que inlcuye Ubuntu por defecto, es Vi, entonces editamos el archivo de gestión de redes, /etc/network/interfaces, yo tengo tres interfaces, antes y despues en figura.
Miramos como las interfaces estan sin parámetros de red.
Editamos y reiniciamos el servicio con el comando
#systemctl restart networking.service
Nuevamente
#ip a | less
Paso 6: Verificamos conexión a otras redes, osea a internet en caso de que se tenga
Se preguntaran estoy como root, pues si me cambié (sudo -s) y le puse mi contraseña de usuario, estoy editando archivos y estoy administrando el sistema, podría usar sudo, pero eso depende de cada uno.
Paso 7: No olvide hacer un
#apt-get update
#apt-get upgrade
Para que actualice el software y haya mejoras, hacerlo manualmente cada cierto tiempo es una buena forma :), saludos y espero que haya gustado mi pequeño aporte, saludos cordiales.
Nota: solo he configurado la interfaz que conecta a un enrutador que permite salir a otras redes, las otras dos son redes internas y que mediante NAT e ipv4 saldrán a internet, eso será para otro tutorial.
Paso 1: Tener instalado un sistema operativo Ubuntu 16.04.3, sea de 32 bits o 64.
Paso 2: En la instalación se ha omitido configurar la red, tal vez porque no se tenía conexión a internet en ese momento, admás luego se puede configurar y entender cada instrucción que se vaya a escribir en los archivos correspondientes, ojo que estaremos todo el tiempo sin interfaz gráfica, estamos a puro CLI (Interfaz de línea de comandos)
Paso 3: Ubuntu server por defecto añade un software para gestión de servidores DNS, si recuerdan el tradicional resolv.conf, esta presente, pero no se puede editar ni crear, ya existe y esta enlazado a otro archivo, en fin la cosa es que ese software se llama resolvconf y no vamos a quitarlo, sino usaremos sus intrucciones, pondremos los servidores dns en el archivo .../interfaces junto con las demás instrucciones.
Paso 4: Editamos y escribimos el nombre completo para el sistema y lo relacionamos con la ip de la interfaz principal, en este caso será suficiente, es la interfaz de cara a un enrutador.
No hay servidores DNS que resuelvan nuestro nombre aún, asi que por ahora nos ayudará este archivo.
Paso 5: Recordar que en todo momento estamos con nuestro editor de textos favorito y el que inlcuye Ubuntu por defecto, es Vi, entonces editamos el archivo de gestión de redes, /etc/network/interfaces, yo tengo tres interfaces, antes y despues en figura.
Miramos como las interfaces estan sin parámetros de red.
Editamos y reiniciamos el servicio con el comando
#systemctl restart networking.service
Nuevamente
#ip a | less
Paso 6: Verificamos conexión a otras redes, osea a internet en caso de que se tenga
Se preguntaran estoy como root, pues si me cambié (sudo -s) y le puse mi contraseña de usuario, estoy editando archivos y estoy administrando el sistema, podría usar sudo, pero eso depende de cada uno.
Paso 7: No olvide hacer un
#apt-get update
#apt-get upgrade
Para que actualice el software y haya mejoras, hacerlo manualmente cada cierto tiempo es una buena forma :), saludos y espero que haya gustado mi pequeño aporte, saludos cordiales.
Nota: solo he configurado la interfaz que conecta a un enrutador que permite salir a otras redes, las otras dos son redes internas y que mediante NAT e ipv4 saldrán a internet, eso será para otro tutorial.
Suscribirse a:
Comentarios (Atom)
VirtualBox 6.1 en Bodhi Linux (Ubuntu 22.04 LTS)
¡Hola chicos! En esta entrada escribimos los pasos que he seguido para tener Virtualbox funcionando en Bodhi Linux, también agregamos nuest...
-
Hi everyone in this tutorial I am going to show you how to enable XDM to work with XFCE desktop, ok let's start. Note: #=root user, $=u...
-
Hola amigos, aquí les traigo los drivers para una cámara web Micronics, ya no recuerdo donde puse el cd de drivers, buscando en internet lo ...
-
Como sabemos telnet es un protocolo no seguro, donde al realizar la conexión desde una terminal y autenticarse los datos viajan en texto pl...