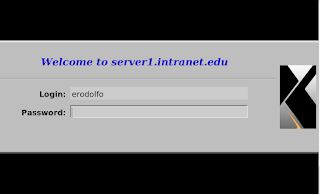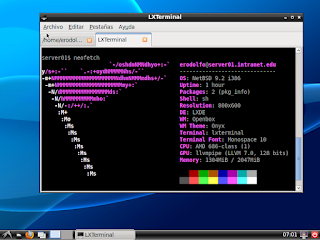En esta entrada mostramos todos los pasos para tener Arch Linux con
el entorno de escritorio XFCE y el gestor de login LXDM, también se
utiliza el modo de inicio UEFI, las particiones son GPT en el esquema de
particiones del disco, espero que te agrade el tutorial, los pasos han
sido probados en su totalidad, solamente debemos seguir tal cual.
Utilizaremos
a VirtualBox para simular todo el procedimiento, para lo cual en
VirtualBox elegimos en Configuración>Sistema>Características
extendidas>efi
1. descargar la imagen .iso desde algún servidor en internet, desde aquí puedes descargar.
2.
hacemos iniciar el sistema operativo desde USB o DVD, en nuestro caso
seleccionamos la ruta en virtualbox para ubicar la imagen .iso de Arch
Linux.
3. estamos en la terminal con privilegios root (el prompt tiene esta forma #) y procedemos a realizar verificaciones.
#ip addr //esta
opción nos permite observar las interfaces, con sus parámetros,
observamos que ha detectado un servidor dhcp a la interfaz ethernet y ya
tenemos ipv4, pero si no tuviéramos utilizamos el gestor de redes
systemd-networkd y systemd-resolved y le asignamos una IPv4 estática, en
una de mis entradas tengo cómo poner ip, entonces no dependemos de
NetworkManager en este caso, NetworkManager es muy buen software pero no
viene en la base de Arch Linux, se tendría que añadir.
4. verificamos los servicios de red y miramos los archivos.
#systemctl status systemd-networkd
#systemctl status systemd-resolved
#ls /etc/systemd/network //ahí están tres archivos, para interfaz ethernet (nuestro caso) está por dhcp.
5. probamos conectividad luego de ya observar que tenemos una ipv4 (ip addr)
#ping -c 3 archlinux.org //ya salimos a otras redes, internet.
6.
tenemos conexión y estamos preparados para añadir paquetes desde
internet, en este caso estamos usando red cableada y usamos un servidor
dhcp para que nos proporciones ip y servidor dns, sino hubiera dicho
servicio se tiene que escribir una ip en el archivo que he mencionado en
/etc/systemd/network, más adelante cuando tengamos Arch Linux funcional
al hacer reboot e ingresar por primera vez, no tendremos conexión a
internet y ahí si o si configuramos la ip estática. No hemos necesitado
utilizar el comando ip link.
7. la terminal debe configurarse
para nuestro teclado, en mi caso es español nativo, no es latino
americano, son cosas diferentes.
#loadkeys es //puedes mirar los teclados disponibles con ls /usr/share/kbd/keymaps/**/*.map.gz | more
8. como trataremos con boot mode uefi debemos verificar, y confirmaremos que será nuestro modo de inicio.
#ls /sys/firmware/efi/efivars //en nuestro caso exiten los directorios
9. habilitamos el protocolo ntp
#timedatectl set-ntp true
10.
para particionar el disco utilizaremos la herramienta que nos
proporciona Arch Linux, cfdisk, no nos complicaremos con fdisk.
#cfdisk
Se nos muestra una interfaz tipo ncurse o algo así, seguimos las indicaciones:
GPT=>New,
escribimos 350M, luego TYPE=>efi system y luego escribes =>WRITE y
escribes yes. Ya hemos creado la partición primaria para efi.
NEW, escribimos 1G, luego TYPE=> Linux Swap, =>WRITE y escribes yes. Ya hemos creado la partición swap.
NEW=>
Aceptamos el tamaño que nos sugiere, es lo que queda, aproximadamente
7.7G, TYPE=>Linux root (x86-64), =>WRITE y escribes yes. Ya
tenemos la partición root.
Es lo que se recomienda, se puede crear
más particiones como por ejemplo /home, entre otros, pero en nuestro
caso no necesitamos otras particiones, todas están por defecto bajo /.
11. damos formato a nuestras particiones
Ojo, nuestro esquema de particiones son sda1 para efi system, sda2 para swap y sda3 para root; nuestro disco se visualiza como sda
#mkfs.ext4 /dev/sda3
#mkswap /dev/sd2
#mkfs.fat -F 32 /dev/sda1
12. montamos los sistemas de archivos
#mount /dev/sda3 /mnt
Es hora de crear el directorio importante en /mnt/boot/efi
#mkdir -p /mnt/boot/efi //-p porque no existe boot/efi, va a crear dos directorio al mismo tiempo.
#mount /dev/sda1 /mnt/boot/efi
#swapon /dev/sda2
13. instalaremos software.
#pacstrap /mnt base linux linux-firmware vi vim nano efibootmgr man-db man-pages grub net-tools texinfo
Marco en rojo al software efibootmgr, es importante cuando se instalará grub.
14. configuramos el sistema
#genfstab -U /mnt >> /mnt/etc/fstab
#cat /mnt/etc/fstab //observas
ingresamos con chroot
#arch-chroot /mnt //el prompt cambia
Zona horaria
#ls -sf /usr/share/timezone/America/Lima /etc/localtime
#hwclock --systohc
Localización
#vim /etc/locale.gen //descomentar la línea es_PE.UTF-8, en tu caso puede variar, hay muchas localizaciones.
#locale-gen
#date //ya tenemos nuestra hora correcta
Creamos 2 archivos para hacer permanente nuestro idioma y nuestro teclado.
#touch /etc/locale.conf
#touch /etc/vconsole.conf
Escribimos en dichos archivos
#echo 'LANG=es_PE.UTF-8' > /etc/locale.conf
#echo 'KEYMAP=es' > /etc/vconsole.conf
Nombre a nuestro sistema, en nuestro caso será un nombre completo, un fqdn.
#echo 'server01.intranet.edu' > /etc/hostname
Escribimos en el archivo /etc/hosts
#vim /etc/hosts //ip4 e ipv6 para localhost, nuestra ipv4 al nombre completo
127.0.0.1 localhost
::1 localhost
192.168.1.7 server01.intranet.edu server01
Password (contraseña) para root (super usuario)
#passwd
Creamos usuario dentro del grupo wheel (para usar sudo)
#useradd -m -G wheel edgar //algo curioso, que recuerde era adduser, pero aquí no reconoce :o, entonces usamos useradd.
#passwd edgar
15. configuramos grub, recuerdas que ya lo agregamos junto con la base 😀
#grub-install --efi-directory=/boot/efi --target=x86_64-efi /dev/sda
Pues si, le indicamos la ruta (ya existe, con tecla tabulador se autocompleta) y el disco, no particiones.
Deberíamos ver un mensaje luego de presionar enter que dice, no error reported
Pasamos lo más difícil 😃
#grub-mkconfig -o /boot/grub/grub.cfg
#exit
#umount -R /mnt
#reboot now
Iniciará Arch Linux configurado, pero sin interfaz gráfica, pero reitero ya esta completo y funcional, debemos ver a grub y luego autenticarnos.
16. ya hemos iniciado y estamos en la terminal, pero oh sorpresa, no tenemos conexión a internet, nuestra interfaz ethernet se muestra, pero sin ipv4, no preocupes que ya tenemos a systemd en la base y solamente falta iniciarlo 😀
#ip addr //sin ipv4
#systemctl enable --now systemd-networkd
#systemctl enable --now systemd-resolved
Creamos el archivo para escribir una ipv4 en el segemento de red que tengas.
#touch /etc/systemd/network/20-wired.network
#vim /etc/systemd/network/20-wired.network
[Match]
Name=enp0s3
[Network]
Address=192.168.1.7/24
Gateway=192.168.1.1
DNS=1.1.1.1 1.0.0.1
#systemctl restart systemd-networkd
#networkctl list //debes leer enp0s3 routable and configured
#resolvectl status //debes leer los servidores dns escritos arriba (1.1.1.1 y 1.0.0.1)
#ping -c 3 archlinux.org //debe responder el dominio y ya estamos resolviendo de nombre a ipv4.
#reboot now //para comprobar que al iniciar ya todo relacionado a red de datos está ok.
17. que te parece si agregamos nuestro entorno de escritorio xfce, pero necesita de xorg (sistema de ventanas), también agregaremos otros, veámos.
#pacman -S xorg //si, ahora el gesto de paquetes es pacman -S
#pacman -S pulseaudio //para manipular el audio
#pacman -S xfce4 xfce4-goodies //entorno completo de xfce
#pacman -S lxdm //gestor de ingreso
#pacman -S audacious vlc firefox sudo papirus-icon-theme screenfetch neofetch
#pacman -S xdg-user-dirs //para crear los directorios de un usuario
#exit
$pwd //estas en el directorio de tu usuario
$xdg-user-dirs-update //creas los directorios
$su -
18. editamos y habilitamos lxdm
#vim /etc/lxdm/lxdm.conf //indicamos que inicie xfce con el binario xfce4
session=/usr/bin/startxfce4 //existe un ejemplo, se busca la línea que inicia con session.
#systemctl enable lxdm habilitamos para que en inicio inicie.
19. habilitamos sudo
#EDITOR=vim visudo //vamos a editar visudo, por defecto debería usar vi como editor de texto, pero vi no funciona bien en Arch Linux, por ello le indico que use a vim, vim es vi, pero con mejoras al usuario.
Descomentamos una línea que empieza %wheel ALL=(ALL) ALL
Ya estamos listos para usar sudo.
$sudo pacman -S elinks //debe pedir contraseña de usuario y luego poder instalar el paquete.
20. añadir nuestro nombre completo al usuario.
#vim /etc/passwd //ubicas tu usuario y entre :: antes del directorio escribes.
Ya todo se ha completado, en el próximo reboot ya iniciará el gestor de inicio y luego xfce, gracias por leer hasta aquí, todo el contenido es de mi autoria, mencionando a continuación sitios de refrerencia.
¿Quieres ver como funciona?
Mira el video.
Referencias: https://wiki.archlinux.org/title/installation_guide