En la presente entrada escribiremos la actualización y la mejora a un tutorial anterior del mismo tema, en esta entrada se corrigen algunos pasos que no son necesarios para tener nuestro sistema operativo funcional, en éste caso se trata de NetBSD 9.2 con el entorno de escritorio Xfce con el gestor de login SLiM.
SLiM es un software que el año 2013 tuvo la última actualización, no se actualiza desde dicho año, pero es un muy buen software y está presente en la paquetería de NetBSD 9.2, en nuestro caso va muy bien al ingresar con nuestro usuario y contraseña nos muestra el entorno traducido al Español, en el desarrollo mostraremos a qué nos referimos.
Pasos a seguir para tener nuestro sistema completo:
1. descargamos la imagen .iso desde la página web NetBSD.org, en mi caso la arquitectura de cpu i386, siguiendo el enlace CD.
2. instalamos el sistema operativo siguiendo mi video en Youtube. Tiene un asistente tipo ncurses o similar, el instalador es muy intuitivo, aceptamos las particiones que nos sugiere, todo bajo /.
3. ya tenemos el sistema operativo funcional, como para un servidor, pero no será servidor, será un escritorio para uso de oficina o educacional, y también tenemos a pkgin como administrador de paquetes binarios (tipo apt, dnf, zypper en GNU/Linux), pkgin reemplaza a pkg_add y desde que habilitamos pkgin en adelante solamente debemos usar pkgin, no otro gestor para paquetes binarios, entonces agregamos paquetes.
#pkgin install tdb //por alguna razón se necesita, alguna vez no pude utilizar tunnar y agregando dicho paquete si se pudo utilizar tunnar, lo he agregado, pero puedes leer de qué trata el paquete, pkgin search tdb, lees la descripción del paquete.
#pkgin install xfce4
#pkgin install xfce4-extras
#pkgin install vim //editor de texto, mejora a vi, pero es vi en si 😍
Agregas el entorno de escritorio xfce con la mayoría de cosas necesarias.
No preocupes por X11, no es necesario hacer explícito, como dependencia de xfce lo agrega, X11 se utiliza para el sistema de ventanas, para la gráfica, agregará los paquetes por defecto para hacer funcionar.
4. debemos iniciar un servicio para poder utilizar xfce, lo diremos así, se trata de el demonio dbus.
#cp /usr/pkg/share/examples/rc.d/dbus /etc/rc.d //copiamos el script del demonio.
#echo 'dbus=YES' >> /etc/rc.conf
#/etc/rc.d/dbus start //puedes iniciar el servicio con el comando indicado.
En el procedimiento no es necesario hasta donde se pudo comprobar otros servicios, que pueden ser necesarios más adelante para complementar y hacer más funcional, puede ser.
5. necesitamos hacer funcionar a xfce, y lo haremos por ahora con startx, ¿cómo así?
La ruta para el binario de xfce se puede encontrar de la siguiente manera
#find / -iname startxfce4
El resultado nos indica la ruta /usr/pkg/bin/startxfce4, nosotros usaremos esta ruta, entonces creamos el archivo que se necesita en un usuario que no sea root, en la instalación he creado al usuario erodolfo.
#exit
$touch .xinitrc //en tu ubicación de tu usuario, por ejemplo /home/erodolfo
$echo '/usr/pkg/bin/startxfce4' > .xinitrc
Traducimos nuestro perfil de usuario al español, hagamos la tarea ahora, para que al iniciar xfce ya tenga nuestro idioma Español.
$ls -la observas los archivos ocultos, como el que buscamos .profile. No será necesario escribir en otros archivos.
$vi .profile
LANG=es_ES.UTF-8; export LANG
MM_CHARSET=UTF-8; export MM_CHARSET
Para poder ver el entorno traducido al Español o a otro lenguaje debes reiniciar el sistema operativo, hemos escrito en el archivo .profile y debe leer nuevamente.
Para saber que lenguaje disponemos podemos consultar con
$locale -a | grep es_ //presionar enter y sale los resultados, nosotros utilizaremos es_ES.UTF-8
6. podemos utilizar el comando startx y leerá el archivo .xinitrc, aclarando que no se necesita cambiar permisos al archivo creado, eso he notado.
Antes de utilizar el siguiente comando debes tener presente que dbus ya debe estar iniciado y que debe estar escrito en /etc/rc.conf, lo aconsejable es hacer un reboot y luego autenticarse y escribir el comando, luego usar startx.
#reboot
Antes de iniciar, instalemos y construyamos los directorios del usuario
#pkgin install xdg-user-dirs
$xdg-user-dirs-update //construimos los directorios en /home/usuario, por cierto ya está en un completo español.
$startx
Debe iniciar Xfce con su entono de escritorio, pero hay detalles, como en la esquina superior derecha no aparece nuestro nombre completo, tambien se sabe que en ningún momento al crear el usuario nos ha pedido que ingresemos, NetBSD tiene una forma interesante de poder añadir nuestro nombre completo, no edites el archivo /etc/passwd y escribas entre ::/home/tu-usuario, no surtirá efecto, debes utilizar el comando siguiente:
#vipw //se abre el archivo respectivo y procedes a añadir tu nombre completo. Puedes apreciar que se usa el editor de texto vi y abre el archivo donde se encuentra nuestro usuario. Cierras sesión o tal vez un reboot (no es necesario reboot, cierras sesión y vuelves a iniciar sesión con el usuario), pero de preferencia hacer un reboot 😀.
Ya podemos apreciar nuestro nombre completo en la esquina superior derecha, antes aparecía nuestro usuario erodolfo, no era agradable.
Como apreciamos ya tenemos el entorno de escritorio en Español, pero ¡oh sorpresa! nuestra terminal está utilizando teclado English, de manera gráfica lo eliminamos y añadimos el teclado Spanish.
7. ya tenemos funcional, pero que te parece si hacemos que al iniciar NetBSD nos muestre un "login" y podamos ingresar nuestro usuario sin privilegios de root, y luego nos muestre el entorno xfce, para dicho objetivo utilizaremos a SLiM.
#pkgin install slim
#pkgin install slim-tehemes
Copiamos el script de slim a la ruta de los servicios o demonios.
#cp /usr/pkg/share/examples/rc.d/slim /etc/rc.d
Ahora escribimos en /etc/rc.conf
#echo 'slim=YES' >> /etc/rc.conf
Por default slim.conf no necesita modificar, tal vez para el theme en la línea current_theme, si deseas cambiar y no se debe modificar nada más, ya está funcional y las rutas de los archivos ya estan preparadas.
Para encontrar la carpeta o directorio de los themes puedes usar el comando
#find / -iname slim
#find / -iname slim.conf //este nos ayuda a ubicar al archivo principal.
En el archivo principal yo he modificado el theme por defecto a minimal, es opcional.
#vim /usr/pkg/etc/slim.conf //vim nos muestra el texto pintado, sales de vim como lo hacías con vi, :q! para salir sin escribir.
Ya puedes hacer un reboot
#reboot //debe iniciar slim y luego ingresar tus credenciales.
Ingresas tu usuario y presionar enter, luego el password y presionar enter, por último enter y debe ingresar a tu escritorio del "ratoncito" 😀
8. habilitamos los botones reiniciar y apagar en xfce, nos damos cuenta que solo podemos cerrar sesión, pero no podemos apagar ni reiniciar, NetBSD ya nos proporciona un ejemplo, el trabajo es ubicar ese archivo, te indicamos las rutas.
#find / -iname polkit-1
La ruta donde debemos ubicar el archivo para reboot y shutdown es /usr/pkg/etc/polkit-1/rules.d/
Pero observamos un ejemplo denominado 50-default.rules y lo leemos, sorpresa! nos indica que no debemos editar, nos dice que para más detalles usar la páginas man, no ayuda mucho. Procedemos a buscar en alguna parte un ejemplo
#find / -iname polkit-1
La ruta es /usr/pkg/share/polkit-1/rules.d, allí esta el ejmplo denominado 50-shutdown.rules, debemos copiar a la ruta que corresponde.
#cp /usr/pkg/share/polkit-1/rules.d/50-shutdown.rules /usr/pkg/etc/polkit-1/rules.d
Debemos agregar al grupo wheel, nuestro usuario está dentro del grupo, yo he procedido de esa manera.
#vim /usr/pkg/etc/polkit-1/rules.d/50-shutdown.rules
polkit.addRules(function (action, subject) {
if ((action.id == "org.freedesktop.consolekit.system.restart" ||
action.id == "org.freedesktop.consolekit.system.stop" ||
action.id == "org.freedesktop.consolekit.system.suspend" ||
action.id == "org.freedesktop.consolekit.system.hibernate")
&& subject.isInGroup("wheel")) {
return polkit.Result.YES;
}
});
Así debe quedar:
Hacemos un reboot, para que lea el archivo
#reboot
9. agregamos más software en secuencia: vlc para reproductor multimedia, abiword es un procesador de texto, gnumeric para realizar cálculos y tiene soporte para .xlsx, unrar para descomprimir archivos, papirus para íconos bonitos, epdfviewer para leer archivos pdf, neofetch para ver nuestro entorno de escritorio y el hardware, here an example 😉
#pkgin install firefox vlc unrar p7zip papirus-icon-theme epdfview screenfetch abiword gnumeric neofetch sudo wgetY puedes agregar más.
10. habilitamos a nuestro usuario para poder usar el comando sudo y poder realizar instalación u otra labor de administrador.
#EDITOR=vim visudo
Descomentas la línea
$sudo pkgin update //por ejemplo, pide contraseña y luego ejecuta el comando.
Espero que te haya gustado el tutorial, se puede agregar más paquetes, ya queda utilizar el sistema y agregar lo que se necesita, hay que buscar en los repositorios y ojustar nuestro sistema operativo.
El tutorial es de mi autoría, si te ha gustadom visita mi canal de youtube y suscribirse, compartir mis videos, ello me incentiva a seguir escribiendo, ayudame a ayudar, saludos cordiales.



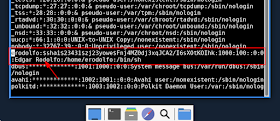









Estimado Edgar ¡excelente publicación!. Le confieso que recién estoy empezando en esto de los sistemas BSD y no encontraba mucha información en Internet, y menos en español. Tengo un blog también donde compartía mis descubrimientos, pero lo suyo es simplemente excelente. Lo probaré y recomendaré su blog en el mío si me lo permite. Le mando un cordial saludo desde Argentina. MS.
ResponderBorrarGracias por ver mi blog, un saludo cordial.
Borrar